게임 플레이 및 스크린 샷 캡처 PS5의 DualSense 컨트롤러는 거의 동일한 단계를 따르지만 PS4보다 훨씬 쉽고 빠릅니다.
PS5에서 캡처 한 게임 플레이 및 스크린 샷을 찾는 방법
DualShock 4의 공유 버튼 대신 DualSense에는 터치 패드의 왼쪽에 새로운 만들기 버튼이 있습니다.이 버튼 위에는 플래시처럼 버튼 위에 나타나는 3 개의 선으로 표시됩니다. Xbox 컨트롤러의 메뉴 버튼과 동일.
무엇을하던간에 Create 버튼을 누르면 화면 하단에 옵션이 나타납니다. 마치 PlayStation 버튼을 누를 때의 Control Center 처럼요. 이것은 가장 최근 캡처에 액세스 할 수있는 빠른 방법이며 왼쪽 타일에 표시됩니다.
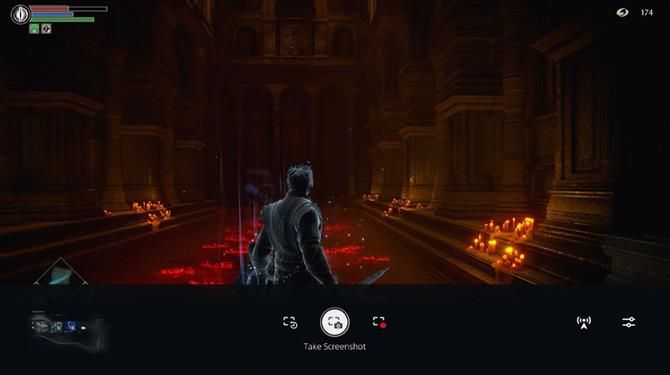
타일에서 X를 누르기 만하면 마지막 15 개의 스크린 샷과 비디오 캡처를 볼 수있는 창이 열립니다. L1과 R1을 눌러 순환하고 즉시 공유, 편집, 즐겨 찾기로 저장하거나 삭제할 수 있습니다.
물론 이것은 가장 최근의 캡처 일뿐입니다. 하지만 캡처 한 모든 게임 플레이와 스크린 샷에 액세스하려면 여기에서도 할 수 있습니다. ‘미디어 갤러리로 이동’아래 옵션을 선택하기 만하면됩니다.
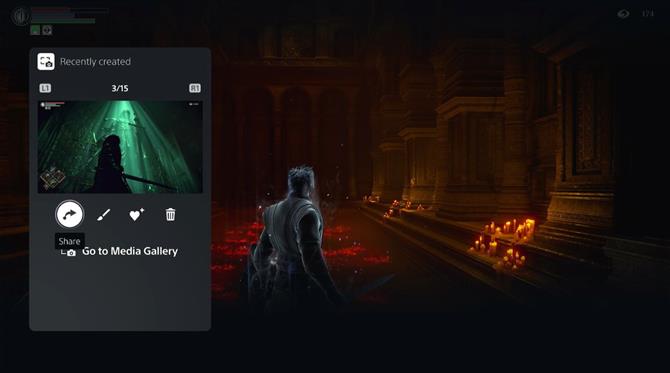
이렇게하면 트로피를 포함한 모든 캡처를 찾을 수있는 미디어 갤러리가 나타납니다. 기본적으로 트로피를 획득 한 순간의 비디오도 캡처합니다.
모두, 즐겨 찾기, 트로피 및 앨범 탭으로 그룹화됩니다. 특정 게임에 대한 캡처 만 찾고 싶다면 앨범이 찾고있는 탭입니다.
또한 왼쪽에는 두 개의 아이콘이 더 있습니다. 상단은 캡처를 정렬하고 필터링 할 수 있고 하단은 삭제, USB 드라이브에 복사 또는 공유 할 여러 이미지를 선택할 수 있습니다 (트위터는 트윗 당 최대 4 개의 이미지 만 공유 할 수 있음을 기억하십시오).
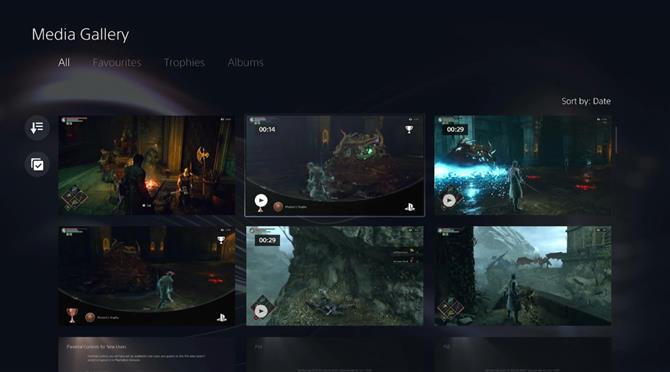
또한 동영상 캡처 또는 스크린 샷을 선택하여 전체 화면으로 볼 수 있으며, 여기에서 다음 옵션이 제공됩니다.
- 소셜 미디어에 공유
- 즐겨 찾기에 추가
- 편집 (스크린 샷 자르기 또는 비디오 자르기)
- 지우다
- 자세히 – 여기에는 USB 드라이브에 복사 및 정보라는 두 가지 추가 옵션이 있습니다. 여기서 파일의 생성 날짜, 크기, 크기 및 파일 이름을 변경할 수있는 위치를 확인할 수 있습니다.
또는 캡처를 선택할 때 ‘옵션’버튼을 누르기 만하면 동일한 옵션이있는 빠른 드롭 다운 메뉴를 통해 위의 항목에 액세스 할 수 있습니다.
PS5에서 캡처 한 게임 플레이와 스크린 샷을 찾는 가장 빠르고 직관적 인 방법입니다. 그러나 미디어 갤러리에 액세스하는 다른 방법이 있습니다. 이를 위해서는 PlayStation 버튼을 길게 눌러 액세스 할 수있는 홈 화면에 있어야합니다. 거기에서 화면 오른쪽 상단의 톱니 바퀴 아이콘 설정으로 이동하십시오.
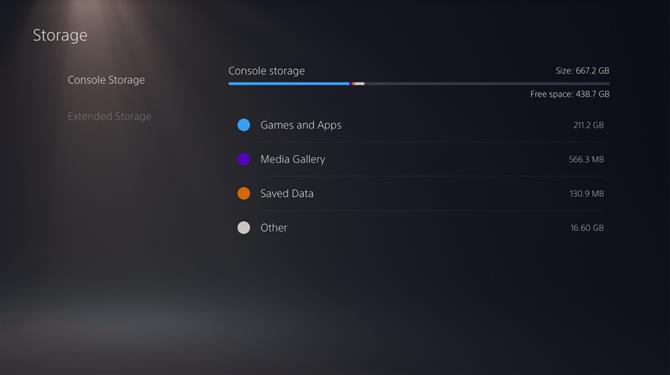
설정에서 저장소로 이동하면 게임, 앱, 저장 데이터가 차지하는 SSD의 양과 미디어 갤러리를 선택할 수있는 위치를 확인할 수있는 콘솔 저장소로 이동합니다.
이 방법은 PS4에서 캡처에 액세스하는 방법과 매우 유사하며 습관에 따라 일부 사용자가 선호하는 방법 일 수 있습니다. 하지만 Create 버튼을 사용하면 게임을 종료하거나 중단하지 않고도 훨씬 쉽게 스크린 샷을 찾고 캡처 할 수 있음을 인정해야합니다.
PS5를 최대한 활용하는 방법에 대한 자세한 내용은 플레이 할 수있는 모든 출시 및 이전 버전과 호환되는 게임에 대한 요약입니다.
또는 새로 시작하는 경우 PS5의 PS + 컬렉션에 포함 된 모든 것이 있습니다.

